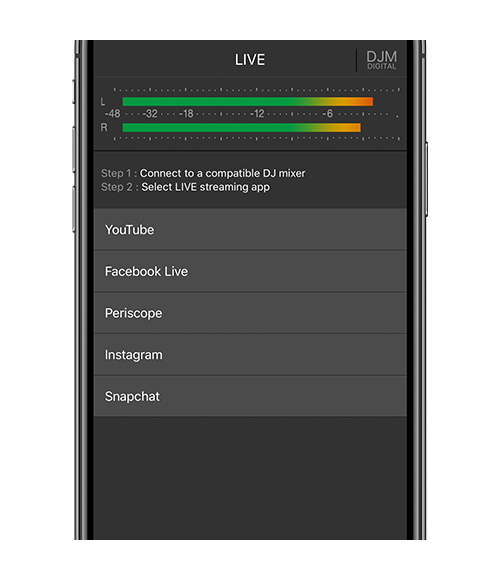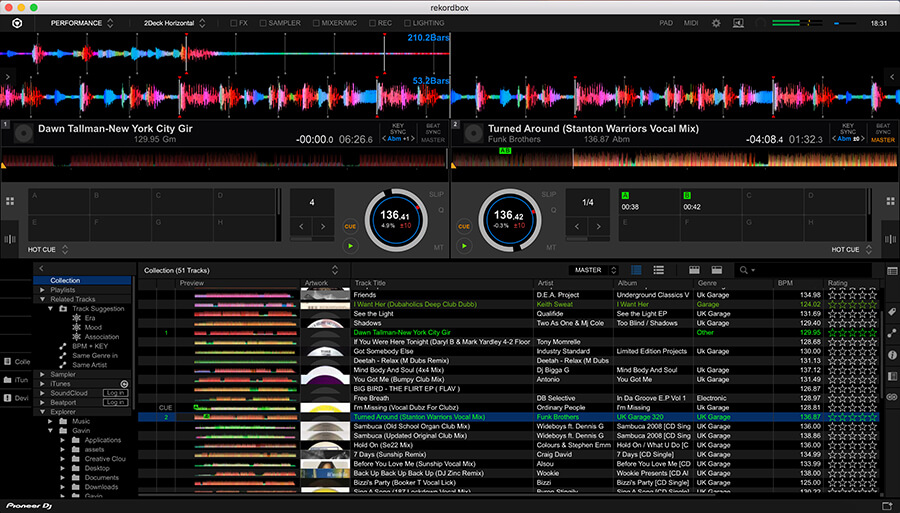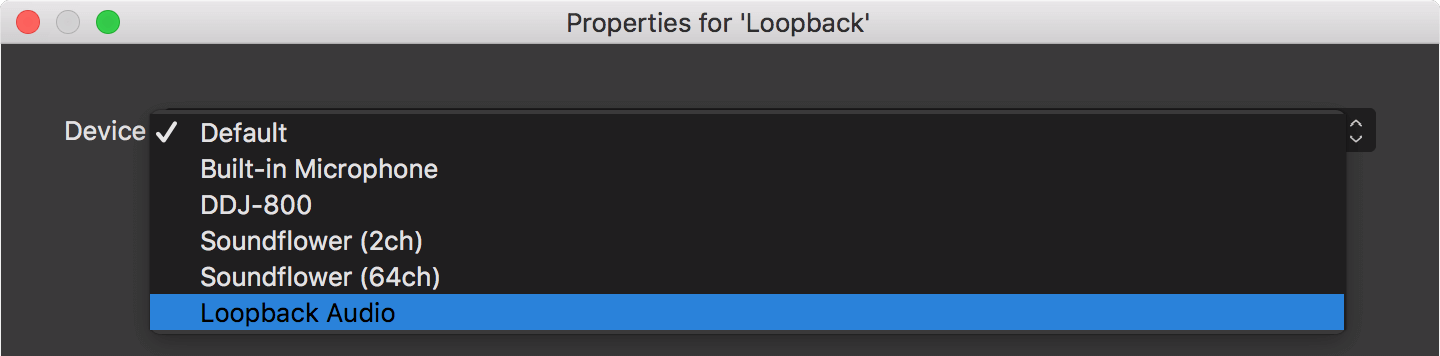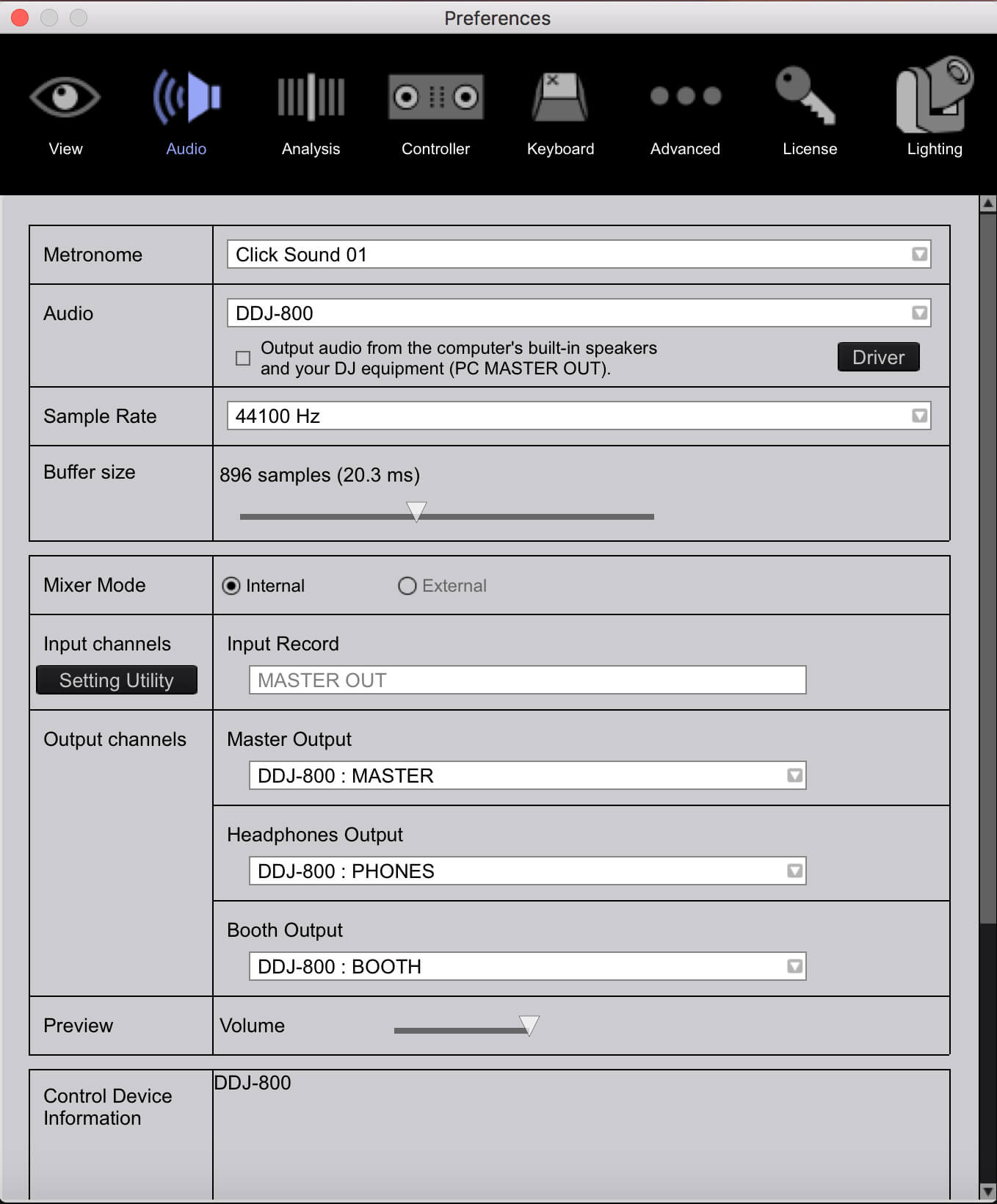Over the past nine months, the world has changed dramatically. The impact on our industry, the nightlife sector, has been huge – here in the Us, Ugandan clubs remain closed for the foreseeable future as the social distancing measures that are in place to protect us limit our ability to gather and party. The “lock down” has forced DJs across the world to find new ways to share their vibe, and live streaming has become the choice for many..
Live streaming has been with us for a while now. There are a number of channels, such as Facebook, Twitch, Insta, Youtube and Mixcloud which offer users the capability to go “live”. While the dance floors might be empty in the real world, digitally they’re just as busy as ever if you know where to look!
It’s never been easier to live stream; a mobile phone or tablet and a decent internet connection is all you need at a basic level. For DJs playing music and hoping to bring the vibe of the dance floor to others, this offers a simple way to share music. Sadly, the onboard microphone on your device isn’t going to cut it when it comes to capturing your set, although it might pick up the washing machine that’s on in the other room as well as the music you’re playing.

Please note that while this guide focuses on live streaming over Facebook, many of the tips provided here will work for the other platforms.
Go Live using your phone.
Most Facebook Live users will start out using just their phone or tablet, it’s a great way to get a feel for the reach and interaction you can expect. These devices can provide solid sound quality in addition to great visuals if you use the right kit. A mobile phone and decent audio setup will allow you to take your mixes further. You could find yourself broadcasting from a festival stage post “lockdown” if you’re fortunate enough to get these opportunities. Equally, while we’re all stuck indoors you could stream from somewhere in the garden – this is probably preferable to taking your laptop and associated kit outside to stream you BBQ sessions, given how unpredictable the weather can be.
Using TRRS male to TRS Female adaptors for streaming.
The simplest way to improve your audio quality is to purchase a TRRS male to TRS female adaptor such as the Rode SC4 or Moving Mic MMSC4. These cables connect to the jack input on your device (or a connector if required). You can then connect a twin RCA to mini-jack (3.5mm) cable to the adaptor and you’re ready to stream.
Don’t panic if the kit you use only has one master output, even controllers such as the DDJ-400 and DDJ-SB3 from Pioneer DJ, Numark’s Mixtrack Pro FX or the Traktor S2 can be connected without interrupting your usual setup by using a QTX stackable cable. The QTX stackable cable splits the connections at one end allowing you to connect this end to your master output and the feed for the adapter.
With the adapter connected, and audio supplied from your master output, your device will assume that there is a microphone connected and you will have improved your audio quality. We should add a word of warning at this point – as your device is now amplifying what it believes is a microphone, you will need to watch your levels carefully. This is especially important when you have two tracks in the mix – it’s very easy to distort the signal considerably if you’re not careful.
A more expensive option for TRRS to TRS conversion is the IK Multimedia Irig 2. The benefit of this device is gain control and a handy through connection which can save you splitting the audio signal using a stackable cable – a pair of simple Y connectors are all you need to add this into your master output feed. The gain control will help you with signal level issues to some extent, but you’ll still need to keep an eye on things.
iOS Audio Interfaces for streaming.
If you’d prefer to get the very best audio quality into your iPhone, iPad or Android device, then the Evermix Mixbox 4 is the interface you need. It connects to your device via the lightning socket and can also charge your device while you’re streaming so battery life isn’t an issue. There’s no through option, so if you’re using a mixer or controller that doesn’t offer multiple outputs the you’ll need the QTX stackable cables or RCA splitters.
This premium device has been designed with one goal, to get your DJ set into your iOS device. Key features of the Mixbox 4 which help to achieve this goal are built in attenuation, which keeps the signal level in check, and the superior analogue to digital conversion.
DJM-REC iOS app for streaming.
If you own a Pioneer DJ DJM-V10, DJM-900NXS2, DJM-750MK2 or DJM-450 you can stream via the Pioneer DJ DJM-REC application for iOS. Simply install the application onto your iPad or iPhone and simply connect to your mixer (just a quick note, you may need to perform a firmware update on the mixer to enable this). While the app is primarily designed for set recording, there are comprehensive streaming options. This includes the capability to output video and pristine audio through your iOS device to Facebook Live, Youtube and more.
Over recent months we’ve spotted a few a-list DJs from various genres making use of this handy feature. DJM-REC has the added benefit of enabling live streaming when you’re playing out at festivals or the club, internet connection providing of course, so expect to see more sets from the booth making use of this app in the future.
Facebook live streaming with OBS.
OBS is a great piece of free software that unlocks the world of streaming with ease. To download the latest version head over to the OBS site. Adding great audio to your feed is simple, connect any good quality audio interface to your Mac or PC and follow the simple steps that follow below. When you’ve followed this guide your OBS project should look like this:
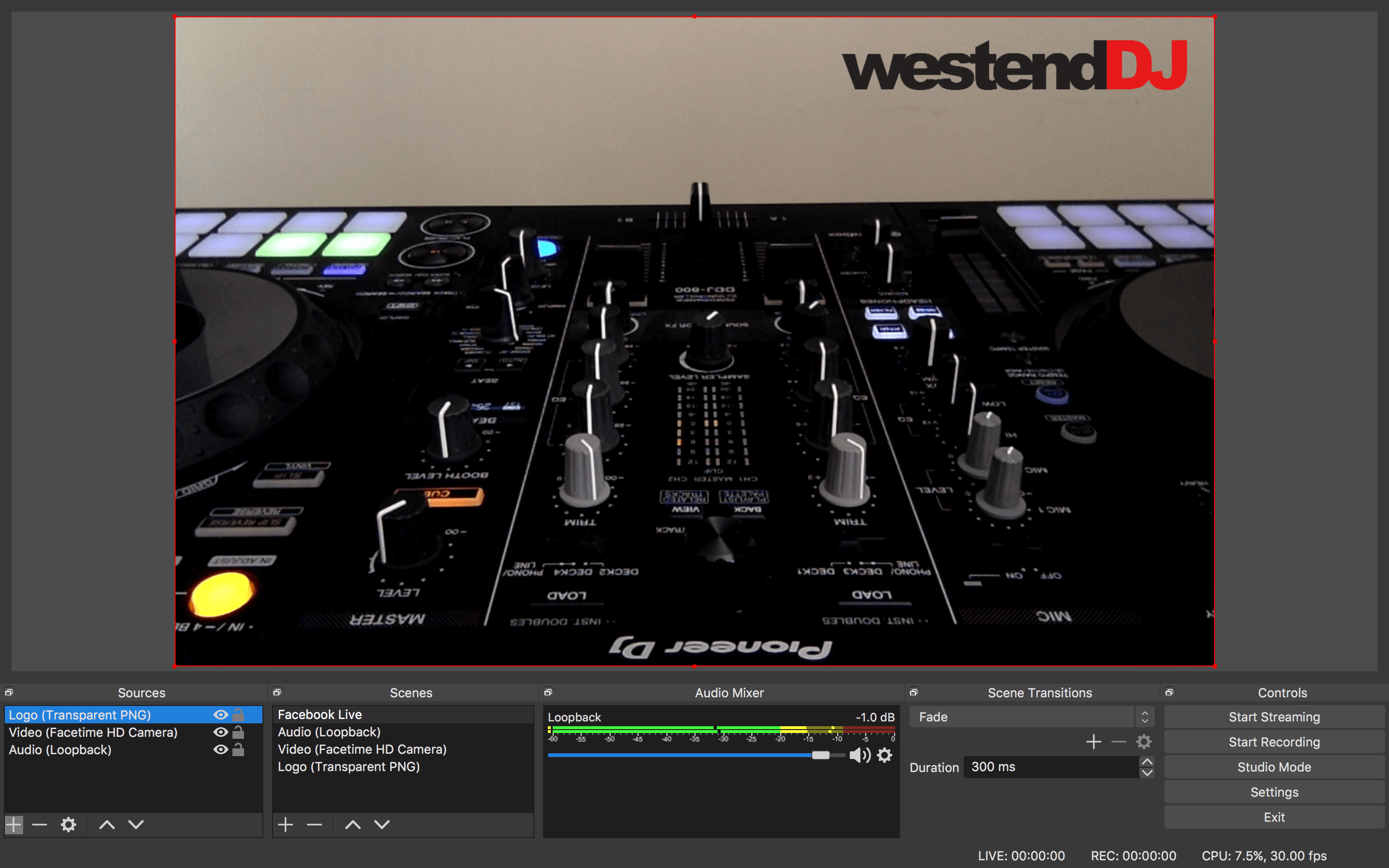
If you use a mixer with a USB output, you can connect directly to your computer and choose this as the input feed for your stream. We’ve tried this with a number of mixers in this way including the Pioneer DJ DJM-900NXS2, Denon DJ X1800 (we’re assured that the new X1850 will also work) and Xone 43C and had some great results. Pretty much any mixer with a USB interface built in will work but do remember that if you’re using this for DVS then you’ll need a different setup for streaming.
Please note that at the moment the output routing of the Xone 96 causes some issues with OBS but they are looking for a workaround.
Adding an audio source in OBS.
Let’s assume you’re starting from scratch. Create a scene for your project – simply click the + at the bottom of the source box. Give this a name to help identify it, such as Facebook Live. Now do the same thing again, this time we’ll name this scene “Audio” to keep track of things. We can use scenes in OBS like layers in photoshop or tracks in a DAW thanks to the ability to utilize the scene as a source. This way each scene handles a different element of your output stream, whether this is a video feed, an audio feed or a logo/image overlay.
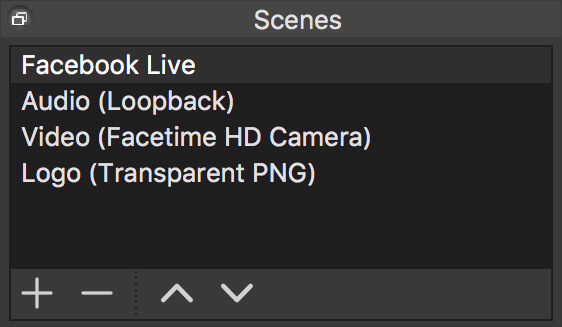
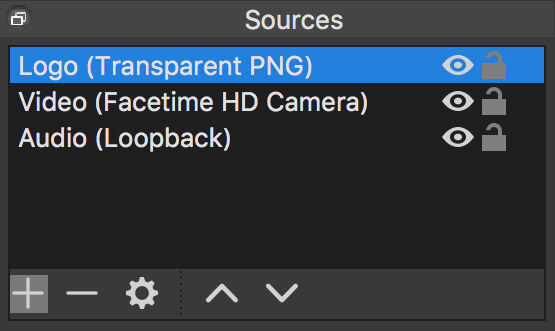
Now navigate to the Facebook Live scene and add the audio scene as a source (add the source by clicking the + and choose scene, you’ll then see that the “Audio” is available as a source – this is one of the key features that makes OBS so powerful).
Virtual Cables for DJ Controller Streaming.
Virtual cables/virtual audio routing drivers allow for routing of audio within your Mac or PC – popular choices include Soundflower, Loopback, Blackhole and VB-Cable. This can be useful if you don’t have an audio interface to capture your output from a controller, or a second PC or Mac to use for streaming duties.
We’ll show you how to set up a virtual source for Rekordbox but the process is the same if you’re using Serato DJ or Traktor with a controller. You can also use Loopback to combine other signals, such as a USB microphone into one stream that you can feed into OBS for simple streaming.
Step 1. Open your DJ software, in this case we’re using rekordbox.
Step 2. Open the loopback application, it should look like this.
Step 4. Open OBS, follow the same steps for adding an audio interface but this time choose “Loopback” as the audio input capture source.
 Quick Tip
Quick Tip
Looping back the audio, running Rekordbox and OBS will strain the processing capabilities of all but the latest Mac and PC computers. If you notice audio drop out the quickest fix is to edit your buffer size to improve audio performance. Increase the buffer size until the audio plays correctly. Remember, the bigger the buffer size, the greater the latency – if you push this to high you might notice a delay when playing.
Adding video sources and image overlays.
After you’ve added your audio scene you can then add your video sources. OBS will allow you to add more than one video source within a scene, but we’d suggest that you create one per source, so if you’d like to jump between cameras for different angles this is easily achieved. If you don’t have external cameras, you’ll be able to choose the webcam in your laptop if it has one – you’ll be surprised at the video quality that can be achieved. The HD Facetime cameras in the MacBook range deliver some great results when used with OBS – but try to ensure that the area is well lit.
To create a video scene simply add a scene as before, name this “Video” (or “Video One” if you’re going to be adding more video feeds) and choose video in the source box. Then choose the video source from the drop down menu that appears next. If you’re using just one camera, such as the built-in webcam, then this should be straightforward enough. If you are using multiple webcams that are the same model, it might take some to work out which camera suits best as your main feed.
As before, add the “Video” scene as a source to the Facebook Live scene by using the scene as a source option. Repeat this step for each video feed. If you’d prefer to use a picture in picture (PIP) setup then drag the sources into the correct order (with the main video feed at the bottom) and then use the red box around the selected video source to resize the feed. You can then drag the PIP into a suitable place (more on suitable positioning in a moment).
Image overlays, such as logos, are simple to add. Again, create and name a scene first – for this example we’ll name the scene as “Logo”. In the source box add an image and then navigate to the store file when you’re present with the option. If your image has transparency settings (such as a frame overlay or logo) then video will be visible through the areas when no image is seen. PNG files are usually best used for logos as they preserve the transparency.
Now we’ll prepare to stream via Facebook Live.
OBS Facebook Live configuration.
Facebook are constantly revising the layout of the platform; the following is based on the latest version as at 10/04/2022.
First up, head over to Facebook. Create a post and then choose live video as an option.
You’ll be presented with some options and you need to go live using the “stream key option”.

These same options are available if you’re streaming via a page.
Now head over to OBS and open the settings, make your way to the streams tab. From the first drop down choose streaming services if this isn’t already visible. Now choose Facebook Live from the second drop down. Next, paste the stream key into the field.
Close the settings and click “start streaming”. Play a quick test track from your source device and you should see this preview in your browser at Facebook. You can now add additional features such as video title, a description and even tag friends to create an audience.